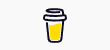Last Updated on by Michael Brockbank
Plugins are one of the most vital elements to WordPress. It’s one of the many reasons why many people choose to use the platform. With more than 50,000 available, you can find one to do just about anything you need. Because this is such an important aspect, it’s vital that you know how to install WordPress plugins.
You can find plugins to boost how people interact with your website or improve functions and features while you create content. The hardest part is picking which one you want to use.
Today, I’ll go over how to install WordPress plugins. It’s not a complicated process, and you can add something to improve your site today.
If you prefer, I go into how to install WordPress plugins in this video…
Why Are Plugins Important?
WordPress by itself is a stable and flexible system. It has a degree of safety to it, especially since the developers at WordPress.org are vigilant about keeping it secure. However, it’s not perfect.
Nothing is.
Plugins are used to add more functions and features to an already strong platform. For example, you can add an elegant image gallery or show a rating system on reviews you create. And the best part is, you don’t need to know a single line of code for most of them.
Most plugins are automated and easy to use. Regardless of your skill level, you can create an amazing site by making a few selections from a settings screen.
3 Ways to Install WordPress Plugins
You have three ways to install WordPress plugins:
- Through the WordPress repository – usually the easiest and fastest way.
- Uploading the ZIP file of the plugin – great if you get your plugin from a third-party website outside of WordPress.
- Using FTP to Upload all plugin files – a more advanced method to add your tools to the website.
Let’s get started.
Method 1: Using the WordPress Respository
The WordPress Repository is a collection of plugins and themes that is connected directly to your website. These tools are usually scanned and verified by the developers at WordPress, which means you can bet they’re safe to use.
From your dashboard, go to Plugins and click, “Add New.”

The first screen you see will be the “Featured” list directly from WordPress.org. These are some of the most used tools among those who operate WordPress. You can install any of these if you’d like, and most of them have free versions that work exceptionally well.
For this tutorial, though, let’s look for a specific plugin. What if we wanted to add a countdown timer as a sidebar widget to the website? Of course this depends on whether your theme can use sidebars or not. You can find that out in the theme manager.
Enter your term into the text box next to “Keyword.” For this example, I am using, “countdown” to find a good timer plugin. WordPress will immediately start looking for any plugins that match this criteria.

As you can see, there are a lot of tools available that I can install. Some will have basic features while others are far more elaborate.
Click on the name of the plugin you’re interested in. This will bring up the details window about the tool.

In this window, you’ll have the description, installation instructions, FAQ and various other bits of information. Let’s click the “Screenshots” tab at the top. This usually has images of what the plugin will look like in WordPress.

Unfortunately, not all WordPress plugins will have screenshots with it. It’s up to the developer to add images, and some people simply don’t have the time or care enough to provide that information.
If the tool is what you’re looking for and you want to give it a try on your website, click the “Install Now” button on the bottom right.

After clicking the Install Now button, the details window will close and you’ll see a new button available. Click the “Activate” button to turn on your new feature.

What if you don’t want to install the plugin?
If you want to keep looking for a different tool, just click the “X” icon to close the details window.

Alternative Installation
If you don’t want to open the details window and just want to install the plugin, you can click the “Install Now” button from the results page.

Using Your New Tools
Every plugin will have a different method in which you use it. This is often in conjunction to what the function is. For example, I just installed a countdown widget, so it will be located in the “Widgets” area.
If you install a feature to modify how comments are handled on your website, it’s probably going to be located in the “Discussion” portion from the Settings screen.
You’ll have to explore your admin panel a bit to find the tool. However, many will have an icon listed in the left panel.

If you use my website’s tutorials to install certain tools, I’ll show exactly where each of them are located. Otherwise, you’ll have to look around on your own.[template id=”2087″]
Method 2: Directly Uploading ZIP Files to WordPress
Another easy method to add WordPress plugins is to upload them directly to your website. For example, let’s say you downloaded a plugin from another site outside of WordPress. Most often than not, these will be in ZIP file format.
NOTE: You can only upload ZIP files in this method. WordPress will not unpack or install any other file type by default.
From the Plugins page in WordPress, click the “Add New” button.

Instead of searching, click the “Upload Plugin” button on the top.

Click, “Choose File” and select the ZIP file from your computer. This is the ZIP file of the plugin you want to install.

Click the “Install Now” button.

If the file is configured properly, WordPress will automatically install the plugin. You will see a success message after the process, which usually doesn’t take a few seconds.
Click the “Activate Plugin” button.

Now your plugin is ready for whatever your purpose. In this instance, I uploaded and installed Wordfence.

Method 3: Uploading Files with FTP
File Transfer Protocol, or FTP, is a system that connects your computer directly to the website. Using a program like FileZilla or CyberDuck, you can access the site to make changes or move files.
In this instance, you would upload your files to the WordPress plugin directory path:
yourwebsite/wp-content/plugins/
When you upload the files, make sure they are in their own folder. Otherwise, WordPress will not detect and install the plugin.

In this example, I uploaded the files for Autoptimize.

Once the files are uploaded, go back to your WordPress Plugins page. You may have to refresh the page after uploading the files.
Find the plugin you uploaded and click, “Activate.”

The tool is ready to use on your website.
What if I don’t see the plugin I uploaded listed in WordPress?
The plugin files have to be properly configured for WordPress. If they are not created according to a specific layout, the system will not install. At which point, you should contact the party you received the file from.
It might not be a bad idea to delete the uploaded files from your website. If you’re using something from a shady developer, you may inadvertently upload malware.
It’s always best to check a ZIP file from a third-party to ensure its validity and functionality.
How to Update WordPress Plugins
Keeping your tools updated is vastly important for security and functionality reasons. Sometimes new programming is available in WordPress which will cause some features to break. Then, it’s up to the developers to make corrections so it works again. Many developers will also put out updates to add more features or plug up hacking exploits.
In either case, you should always have your WordPress plugins updated.
Perhaps one of the easiest methods to update files is by using WordPress directly. I’ll cover how to do manual and automatic updates at a later date.
If you see the “Updates” text with a number next to it, this means there are new files available.

Also, you’ll see a circle of arrows in the top nav bar with a number when updates are present.

Click on either of these points to access the update screen.

The files that are ready to update are displayed in the WordPress Updates window. It will also show if there is a new version of the content management system available. But for now, we’re just concentrating on plugins.
Click the box next to “Select All” and click “Update Plugins.”

The system will automatically install all the new files for the tools you selected.

Why is there still a number next to Updates?
If you still see a number next to updates, it means there are still files available for upgrading. In my case, it’s the four themes that are outdated. You can install these just as you did before by selecting all of them and clicking the “Update Themes” button.

Finding the Right Tools
You have access to a wide scope of plugins in WordPress. While it may take a bit of time to find one that fits your needs perfectly, there are plenty to choose from. Explore the database and see what you can discover. I often find new tools to inspire ideas for adding more to a website. You may experience the same.[template id=”2089″]
- An Evening with Christina Wallace on After Hours - April 17, 2024
- Planning a New Series for Self-Publishing My Next Book - April 15, 2024
- Adding Permanent Writing Sprint Videos on YouTube? - April 12, 2024