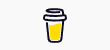Last Updated on by Michael Brockbank
Using the free account at WordPress.com is a great way to determine if it’s something you’d be interested in doing online. Whether you want to blog or sell shoes, you can do it all from a free limited account. The best part is that it’s incredibly easy to get started right away.
Setting Up Your WordPress.com Site
In this tutorial, I’m going to show you how quickly you can set up your own little slice of the Internet. For this, I am going to set up a golfing website on the platform.
So, let’s get this show on the road…
[adrotate banner=”8″]
Step 1: Getting Started

Go to the WordPress.com website and click the “Get Started” link in the top right.
Step 2: Choosing a Format

Choose which format you want to use to develop your WordPress.com website. There are four basic layouts you can pick from, and it really depends on what you’re trying to accomplish.
- Start with a Blog: Is best for sharing thoughts, covering news content or simply being creative. This is perhaps the most common use of WordPress.
- Start with a Website: Websites and blogs are quite different. For instance, blogs focus more on content to engage a reader. Business information is commonly located on websites. However, there is nothing wrong with a blog powering a business.
- Start with a Portfolio: A lot of people will choose this option to promote artwork or photographs. If you’re a shutter bug and love sharing images, this is the one for you.
- Start with an Online Store: In this option, WordPress will provide everything you need to begin selling goods right away.
For this tutorial, I am simply going to make a golfing blog. So, I will select “Start with a Blog.”
Step 3: Choose a Theme

Choosing a theme is optional at this point. That is because you can search for and install themes from a huge database depending on what you want your website to look like. For the sake of this tutorial, I’m simply going to pick the “Hemingway Rewritten” theme.
I’m almost positive I’ll be installing a different theme later, though.
Choose a theme that best fits your ideas or scroll down and click “Skip for now.”
Step 4: Give it an Address

Input a site name to use on the system.
This is the subdomain address your website will be located. Because it’s a free account, you will have to use a subdomain of WordPress.com. That means it will look something like: https://yourwebsitename.wordpress.com.
Try to pick a name that says something about your website.
For instance, Writersanctuary.com is a site focused on “writers.” For this tutorial, I’m going to use “GolfingColorado” because it will be focused on, yep…golfing in Colorado.
This can be any name you want, but if you plan on marketing it professionally, you should keep it professional.
But what if you can’t get the name you want? Welcome to the world of the Internet. WordPress.com will give you suggestions regarding how to reword your name or you can purchase premium domains by upgrading your account type. Since this tutorial is focused on the “free” account, we’ll just keep trying until we get the perfect name for the site.
Ah, there we go…GolfColorado seems to be open. I’m going to pick that one.
Once you find the perfect name, click the “Select” link on the right side.

Step 5: Select Your Plan

On this next screen, you can choose from a wide variety of different service plans from WordPress. For a nominal annual fee, you could host your own WordPress website while getting a boost to various services. However, I am merely focusing on the “Free” version of the site today.
You can upgrade later should you decide you need additional features. But for now, let’s just click the “Select Free” option on the left.
Step 6: Create Your Account

Finally, create your WordPress.com account. Here is where you use your preferred email address, choose a username and set a password.
Once you enter your information, click the “Create My Account” button on the bottom.
You will then receive an email to confirm your registration. There will be a “confirm now” link in this message. Click it to activate your WordPress.com account.
And there we have it. A new website located at https://golfcolorado.wordpress.com. Well, your address will be different depending on what you decided to name the site.

You can use this link to send to family and friends or share on social media. In fact, I will go into deeper details about how to market your website in upcoming tutorials.
And Now the Fun Begins…
Setting up a WordPress.com account is relatively simple. It’s the designing and creating your content that’s going to be the most difficult part. Over time, you’ll find out just how versatile and easy WordPress is to use.
- An Evening with Christina Wallace on After Hours - April 17, 2024
- Planning a New Series for Self-Publishing My Next Book - April 15, 2024
- Adding Permanent Writing Sprint Videos on YouTube? - April 12, 2024